Alias ImageStudio - Quick Guide.
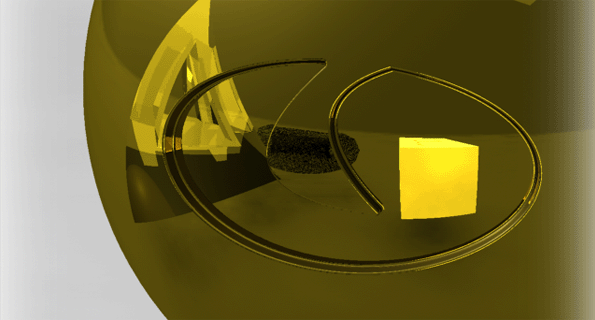
ImageStudio [IS] will import the common neutral file formats STEP, IGES and STL. Either an individual part file or an assembly can be imported. A STEP from a ProE assembly will retain its individual part identity allowing easy selection of whole parts.
File > Import Model to bring in your neutral file.
Use Alt + left, right or middle mouse buttons to tumble, zoom or pan the model.
![]()
Use the Groups window to easily navigate through and select parts or surfaces in the model. Expand the assembly groups and use Ctrl to select multiple items.
Use the Asset Library to import environments and materials.
Environment
Simply drag and drop into the model window - soft Lighting > Skylight is a good starting environment. Check out all the different environment controls. Turn on Cast Shadows.
Through Set Floor Position > Move to Bottom of Model adjust the floor height relative to the model.
![]()
Use the above icon to position your model relative to the environment. Double click the drag handles to move in defined increments.
Materials
Materials are managed from the Asset Library
Either - select the part or surface and then drag and drop the material directly onto the selection,
or - drag and drop them into the asset list window on the right and then, from there, drag and drop them onto a selection.
Both Environments and Materials in the can be modified - colours changed, new light added, etc
Render
![]()
When you have your environment and materials set you will need to consider a test render. Use the above icon to show the render window above the model window.
Use the Adjust Quality setting to experiment with the Test and Final render output

Resolution
Think carefully about what your doing with the final image - A4 or A0? Web or display board? Do you really need a very high resolution image?
Your final output is a bitmap image - .jpg, .tif, etc - if this starts to get much above 10Mb then it can become more problematic to handle and slow to process in print queues.
Set the image size and run a test render. Adjust the image in the model window and Refresh the rendered image.
Perspective
If you are zoomed in on your model and it is distorted due to the perspective setting then adjust from Wide angle to Telephoto through Edit > Perspective.
Tessellation
If your model is rendered with very faceted edges then you may need to change the Tessellation settings.
Drag a box or through the Groups window, select all the objects - the whole assembly, Edit > Set Per Object Tessellation.
