Fundamentals
Sub Assemblies
Patterns
Explode states & X sections
Bottom Up or Top Down Design
Building associativity through assemblies
Modelling in assembly mode
Model Analysis
Explode States and Cross Sections
View manager
![]()
The view manager combines various very useful tools which modify how a model or assembly is displayed. Various different display states and effects can be saved and activated at any time to assist visualisation of the project.
Explode states
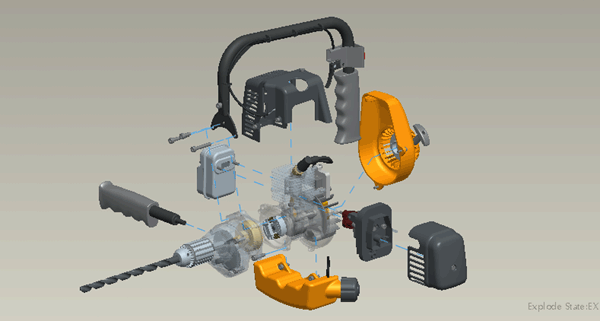
'Exploding' an assembly does not effect the applied constraints, it is simply a temporary, controlled positioning of the components to enabled easier visualisation of the separate parts and how they fit together.
 View Manager >
Explode tab.
View Manager >
Explode tab.
-
Use the New button to create a new explode state
-
RMB the Explode State > Edit Position to control the relative position
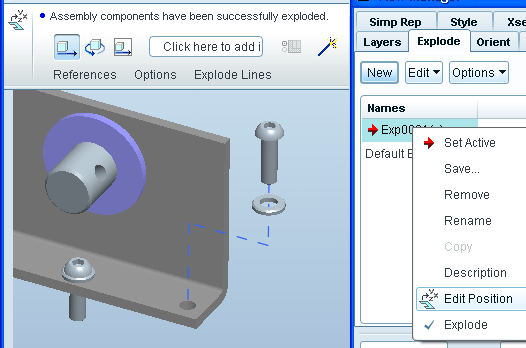
-
The explode position window will first require a reference which controls the direction in which a part will be dragged - the default is to simply pick an edge or axis.
-
Then choose the part to be dragged and drag it to the required position.
-
Right click and choose Set Active to enable a listed explode state
-
Right click and choose Explode to deactivate all explode states and return to the constrained state
Offset Lines
In the image at the top of this section there are blue Offset Lines which indicate how parts fit together. These are creating by choosing the Offset Line icon.
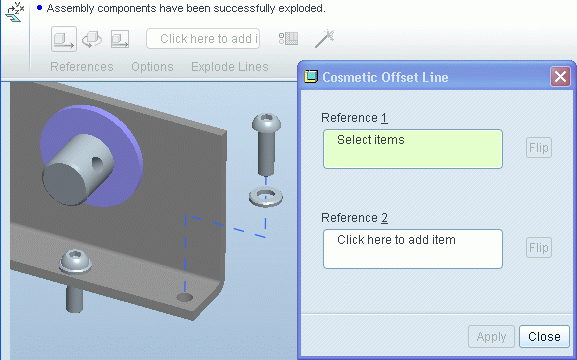
You have to select the from-to reference and the direction the line travels. An example being a cylinder being aligned to a hole. You would choose the axis or the cylindrical surface in the cylinder, you may have to experiment with which geometry you select to get the line direction right.
Once you return to the xsec List you need to RMB > Save the changes to the explode state.
Cross Sections [xsec]
Removing part of the project at a defined cutting line can allow us to better visualise internal detail and particularly how assemblies fit together.
For an assembly, make sure you have an assembly datum plane which defines the cutting plane.
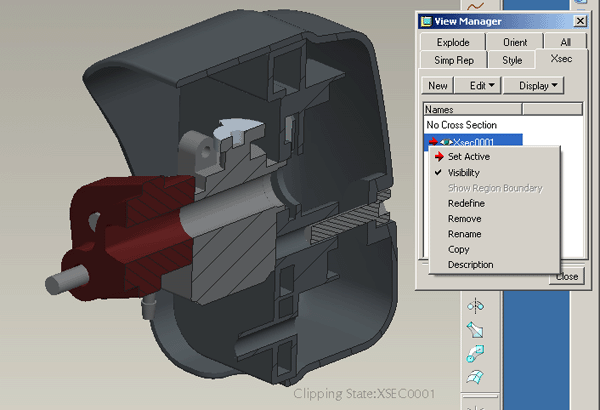
 View Manager >
Xsec > New
View Manager >
Xsec > New
Choose your cutting plane.
Right click and Set Active to activate a xsec in the list.
Right click and Visibility to show cross hatching
Edit > Redefine > Hatching to change the cross hatching style - spacing, angle, etc.
Dynamic X-sec
A simple dynamic X-sec can be created through
View > Display Setting > Visibilities
Use the Clip slider to section the part parallel to the screen.
You will need to be in shaded view.
View > Display Settings > Model Display > Shade
Untick capped clipping to stop the sectioned face showing in red
